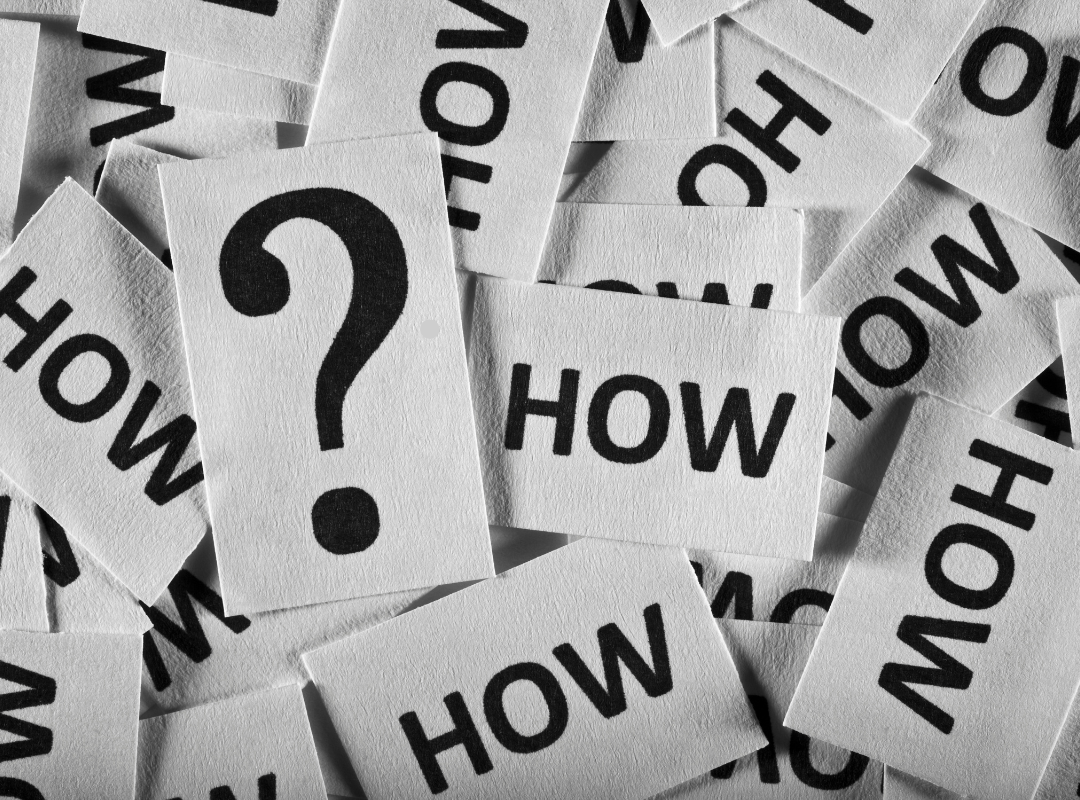- sunsoft.pk
- February 27, 2024
This problem can arise in WordPress templates employing a two-column layout, where the content and a sidebar are intended to be displayed side by side. A minor code modification can lead to the sidebar incorrectly appearing below the content instead of alongside it.
In this guide, we’ll demonstrate a straightforward solution to rectify the issue of the sidebar appearing below the content in WordPress.
Resolving the Sidebar Below Content Editor Problem.
What Leads to the Sidebar Below Content Problem in WordPress?
The prevalent reason for the sidebar displacing below the content is typically an HTML or CSS error that disrupts the layout.
In HTML, each <div> must be correctly closed. If there’s an unclosed <div> tag in the template responsible for rendering the page, it can result in a broken layout.
Ensuring all divs are appropriately closed in the WordPress theme layout.
Likewise, an undesired closing </div> tag can also impact the layout, causing the sidebar to shift downward.
In addition to HTML, CSS plays a crucial role in shaping the appearance of elements on your WordPress site. It dictates the width, alignment, and float properties of various elements in the layout.
In simpler terms, if the content area’s width exceeds the available space, it can force the sidebar to drop down.
Sidebar positioned below the content area.
To address the sidebar below content issue in WordPress, it’s essential to identify and rectify the specific code causing the problem.
With that said, let’s explore the steps to efficiently diagnose and resolve the sidebar below content error in WordPress.
Method 1: Rollback Recent Modifications to Your WordPress Theme
Frequently, the problem arises from alterations made to your WordPress theme files.
If you’ve recently implemented changes to your WordPress theme or its child theme, reviewing these modifications can swiftly address the error.
If pinpointing the specific changes to revert proves challenging, don’t worry. We’ll guide you through additional troubleshooting methods in the following sections.
Method 2: Eliminate WordPress Plugins from the Equation
While your WordPress theme primarily dictates your site’s appearance, plugins can introduce additional HTML and CSS to your website.
For instance, plugins like contact forms or lightbox popups contribute their own CSS and HTML code.
To ensure that a WordPress plugin isn’t triggering the problem, consider temporarily deactivating all plugins on your website.
Navigate to ‘Plugins’ » ‘Installed Plugins’ in your WordPress admin dashboard. Select the checkbox next to ‘Plugin’ at the top, choose ‘Deactivate’ from the dropdown menu, and click ‘Apply’.
Deactivate all WordPress plugins
If the issue resolves after deactivation, a plugin might be the culprit. Reactivate each plugin one at a time, checking your website after each activation to pinpoint the problematic one.
Once identified, reach out to the plugin’s support for assistance in resolving the issue.
Method 3: Identify the HTML Tags Disrupting the Layout
As mentioned earlier, an unclosed <div> tag is a common culprit behind the sidebar shifting below the content.
If the problem is localized to a specific area on your site, examine the template responsible for that section.
For example, if the issue surfaces only in single posts, check the single.php template. Refer to our comprehensive WordPress template hierarchy cheat sheet to determine the appropriate template.
The W3C Validator tool is a quick way to identify unclosed div elements.
Using HTML Validator tool
Alternatively, leverage the browser’s Inspect tool or code editor applications that facilitate code debugging by highlighting the start and end tags of elements.
Here’s an example of highlighting an element’s start and end tags:
Debugging HTML error using a code editor
Ensure that every <div> tag has a corresponding closing </div> tag when reviewing the code. Additionally, look out for orphaned closing </div> tags without a corresponding open <div> tag.
Once you pinpoint the problematic HTML, resolving it will rectify the sidebar appearing below the content issue.
Method 4: Identify the CSS Impacting Sidebar Placement
CSS plays a crucial role in shaping your website’s design, determining factors such as content and sidebar width within a grid layout in your WordPress theme.
The width values are typically set as a percentage of the available viewing area. On mobile devices, themes often adjust by pushing the sidebar below the content.
To locate the problematic CSS, utilize the browser’s Inspect tool. By examining the width and height of the wrapper field, content section, and sidebar areas, you can identify the culprit.
Check CSS width issues
For example, if the content area is 70% wide and the sidebar area is 33%, it may trigger the sidebar to move down. When evaluating these values, take into account any padding and margin values applied to each section.
Method 5: Refresh WordPress Cache
If the sidebar continues to appear below the content even after making adjustments, consider clearing your WordPress cache.
Delayed updates or persistent display issues are often caused by caching. Caching plugins might present an outdated version of a page. Clearing both the WordPress cache and browser cache can ensure that the latest changes are reflected on your website.